WSL2導入
WSL2とは
Windows Subsystem for Linux2 の略。
簡単に言うとWindows上でLinuxを動かすことが出来るシステムである。
LinuxとはWindowsOSやMacOSと同じOSの一種、特にカーネルの種類のことをいう。
カーネルとは、OSの中核となるプログラム...ハードウェアに指示をだすとか、コンピュータの根幹的な制御をしているプログラムだ。
これ以上は自分も詳しくないので各自調べて欲しい。
つまるところ、WindowsOSの上で別のOSを動かすことが出来る機能、といったところだ。
ちなみに今回導入するディストリビューションはUbuntuだ。
ディストリビューションとは、Linuxカーネルを持つOSの種類...のようなものだ。
UbuntuはWSLで利用できるOSの中では無料で提供されているし、
みんなUbuntu使っていて比較的資料も多いので信頼できる。
なお昔業務ではよくCentOSというディストリビューションを利用していた。
ちなみに違うディストリビューションを利用しても、私程度の知識だと使えるコマンドがちょっと違う位の違いしか感じられない
インストール手順
どうやら Windows Inseider Program に参加しているとインストールが楽ちんらしい。
私は参加していないので楽ちんじゃない方の手順で頑張ることにした。
Linux 用 Windows サブシステムを有効にする
Windowsのオプション機能を有効にする。
PowerShellを管理者権限で起動し、以下のコマンドを実行する。
dism.exe /online /enable-feature /featurename:Microsoft-Windows-Subsystem-Linux /all /norestart
機能を有効にしています [==========================100.0%==========================] 操作は正常に完了しました。
OK.
WSL 2 の実行に関する要件を確認する
物理的なシステムによって要件が変わる。
自分のマシンはx64なのでバージョン1903以降、ビルド18362以降が必要。
(Windowsの設定より)
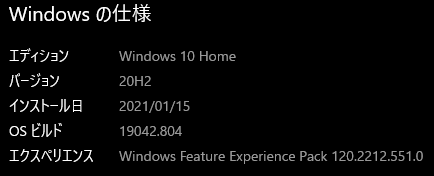
大丈夫そうなのでコマを進める。
仮想マシンの機能を有効にする
Windowsのオプションを有効にする。
管理者権限でPowerShellを起動し、以下を実行する。
dism.exe /online /enable-feature /featurename:VirtualMachinePlatform /all /norestart
機能を有効にしています [==========================100.0%==========================] 操作は正常に完了しました。
OK.
ここまでで一旦再起動する。
WSLの影響なのかわからないけど、再起動完了後なんか急にインターネットに繋がらなくなった。
いつもはなんの役にも立たないWindowsのトラブルシューティングを適当に実行したら治った...
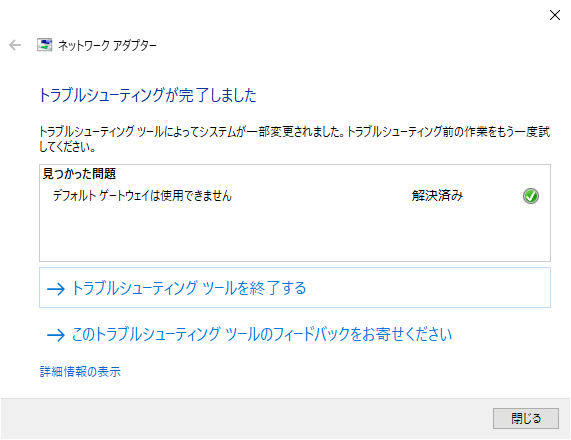
Linuxカーネル更新プログラムパッケージをダウンロードする
インストールガイド の同じタイトルの章のあたりからカーネル更新プログラムパッケージをDLして実行する。
特に選択肢も出なかったのでそのままインストールして完了。
WSL2を既定のバージョンとして設定する
例によってPowherShellを使ってコマンドを実行する。
これを実行すると新しいLinuxディストリビューションをインストールする際に既定のバージョンがWSL2になるらしい。
wsl --set-default-version 2
WSL 2 との主な違いについては、https://aka.ms/wsl2 を参照してください
▲これで設定できている...?
ここは管理者権限が必要な様子はなかった。
選択したLinuxディストリビューションをインストールする
MicrosoftStore(Windowsにインストールされてるはず)を起動し、Linuxディストリビューションをインストールする。
ここではUbuntuを選択するので、検索窓に「Ubuntu」と入力する。
バージョンは最新でいいかな。
無印のバージョンは最新版と同じっぽい。
インストールしたいものの「入手」ボタンを押せばインストールが開始される
確認してみる
MicrosoftStoreでインストールしたのち、そのまま「起動」ボタンを押す。
Enter new UNIX username: New password:
好きに入力して(当然控えをとって)ユーザー作成。 無事Ubuntuが起動したことを確認した。 またWSLがバージョン2で動いていることをPowerShellから確認してみる。
> wsl --list --verbose NAME STATE VERSION * Ubuntu Running 2
しっかり VERSION 2 となっている。
SUCCESS!
ここまででインストール完了。 Windowsターミナルというターミナルソフトがあるらしいが、ターミナル使う場合も自分はRLoginを愛用しているのでRLoginでいいや。
参考
Windows 10 用 Windows Subsystem for Linux のインストール ガイド
https://docs.microsoft.com/ja-jp/windows/wsl/install-win10#manual-installation-steps